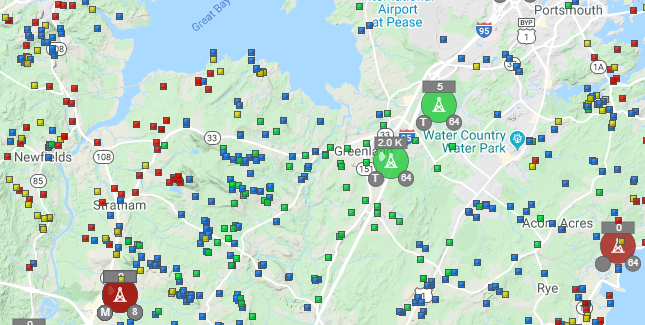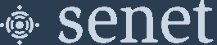Network Status Map
The network status map provides a quick look at the status of the deployed network. This overview includes the current health of the deployed Base Stations and Devices.
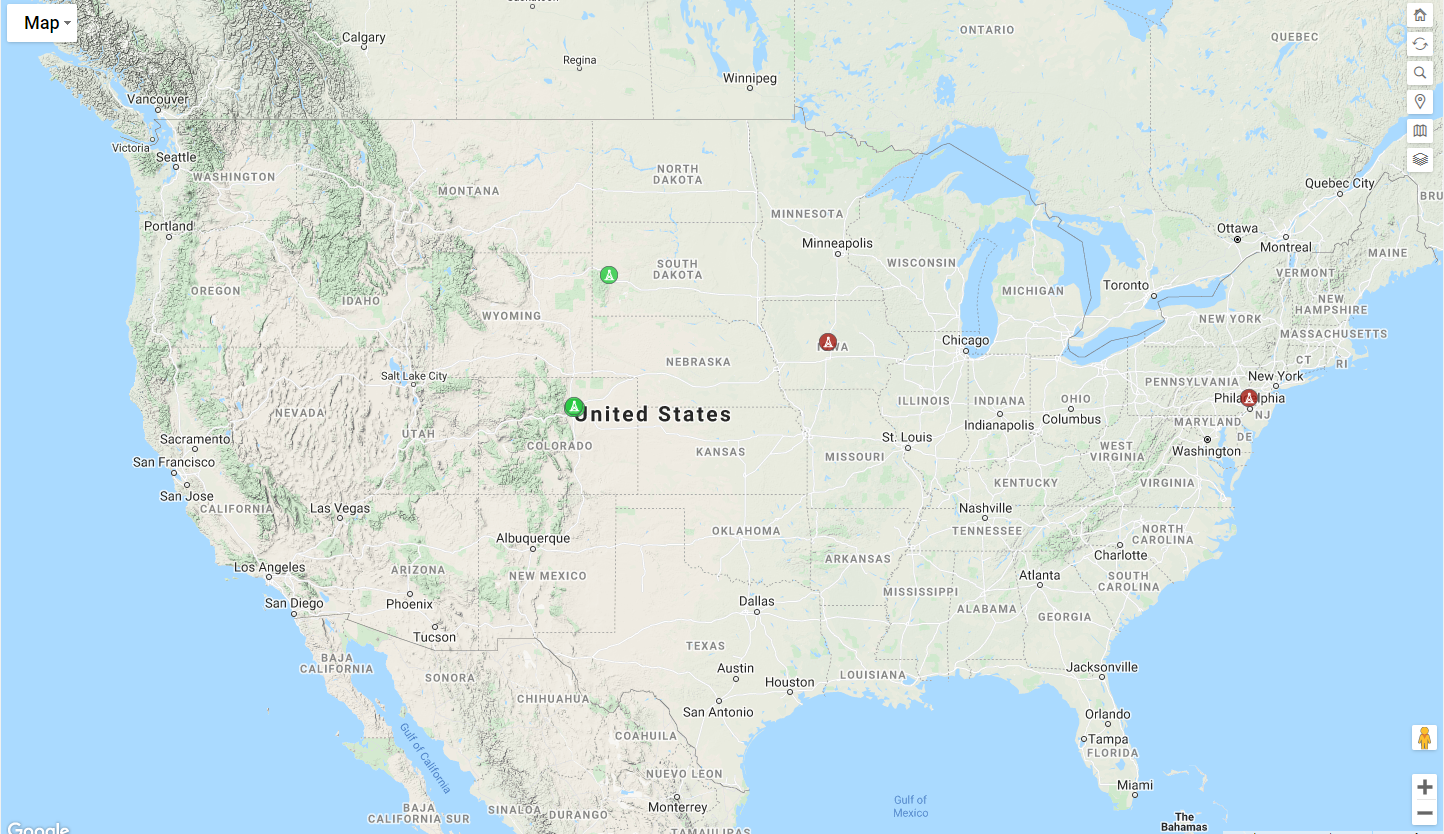
Base Station Status
Connection Status
By default the map shows the connection status of the Base Station with color indicators. Icon colors are based on a combination of Connection Status, Alert Severity and Case Priority. The coloring is hierarchical, with the color of the most severe state taking precedence. This color should be the same as the color displayed for the status column in the Base Station table, the Base Station Details view and the Map popup dialog.
Status Color
| Source | Value | Color |
|---|---|---|
| Connection Status | 2 - Fully Connected(Web Socket) 1 - Partially Connected (Web Socket) 0 - Not connected (no Web Socket) |
Green Orange Red |
| Alert Severity | Low Moderate High Urgent |
Orange Orange Orange Red |
| Case Priority | Low Moderate High Urgent |
Green Orange Orange Red |
Base Station Summary
When zoomed in on the map looking at a Base Station the icon updates to show more detailed information.
This icon shows a summary of the current Base Station.
- The color of the icon represents the connection status.
- The Number at the top of the icon is the average number of devices heard by this Base Station.
- The number on the bottom right of the circle indicates the number of RX channels supported by the Base Station.
- The Letter on the bottom left indicates the Base Station Model type.
| Model Type | Letter |
|---|---|
| Senet | S |
| MultiTech | M |
| Gemtek | G |
| Semtech Packet Forwarder | F |
| Arduino Yun | A |
| Kerlink | K |
| Tektelic | T |
| Unknown | No Letter |
Backhaul Connection Type
The Base Station Status Icon also shows decorations that indicate the active backhaul connection type of the Base Station. The icon will show a wireless decoration if the Base Station is connected to the network via a cellular backhaul or an ethernet port decoration if an ethernet connection is used. Both decorations are shown if the Base Station is using redundant connections. If no decorations are shown, the backhaul connection type is either unknown or a less common type like satellite.
Filtering By Base Station Admin Status
The Base Station icons displayed on the Map may be filtered to show those with a specific administrative status. Administrative status is an additional state of the Base Station that is distinct from connection status. It is used to track operational management status such as being targeted for maintenance. Select Filter Base Stations from the layer button to launch the filter dialog.

Then select an Admin Status from the dropdown to show matching Base Stations
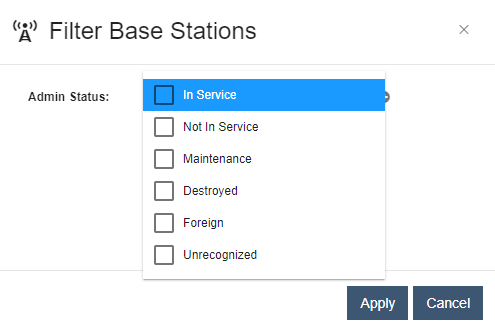
Base Station Coverage Area
Left clicking on a Base Station at the appropriate zoom level, will display the approximate coverage area for the Base Station. This coverage takes into account the surrounding topology, given antenna height and other factors.
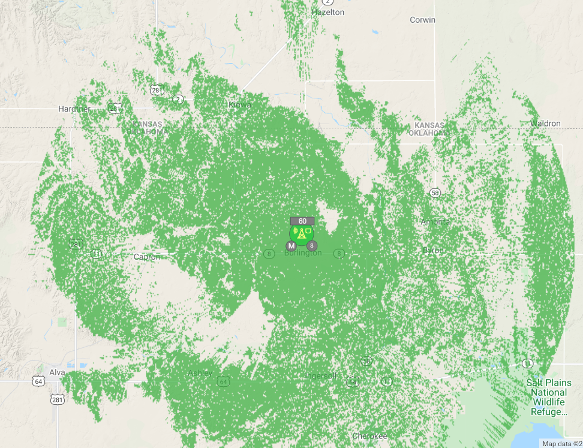
Coverage Visibility
Coverage visibility depends on a number of factors including whether the Base Station layer is enabled, whether the Base Station is owned and whether the Base Station is a participant in the LVN. The following table provides an summary of these cases:
| Coverage Mode | Base Station Layer Shown - Owned | Base Station Layer Shown - LVN | Base Station Layer Hidden - Owned | Base Station Layer Hidden - LVN |
|---|---|---|---|---|
| LVN Coverage | Yes | Yes | Yes | Yes |
| Owned Coverage | Yes | N/A | Yes | N/A |
Coverage Image Opacity
The opacity of coverage images can be customized from the Layers button. Click the Set Overlay Opacity menu item to launch a dialog to customize the opacity.
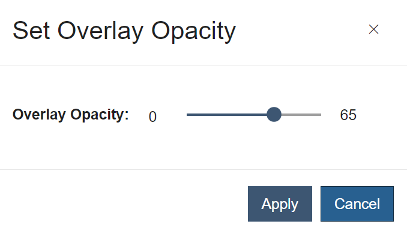
Base Station Details Summary
Right click a Base Station's icon to show an informational dialog in the lower left corner of the map.
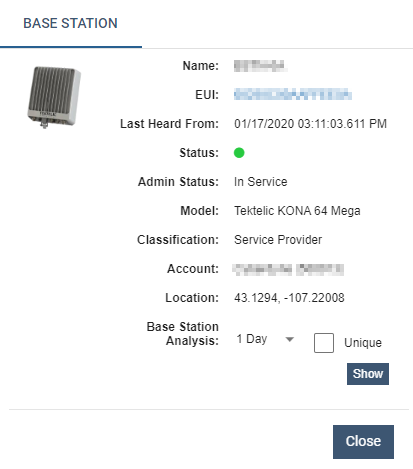
Base Station Analysis
The Base Station Analysis feature scopes Devices displayed on the map to those heard by the Base Station for the selected time-frame. The "Unique" checkbox will further restrict Devices displayed to those only heard by the Base Station for that time.
Example: Devices shown before Base Station Analysis
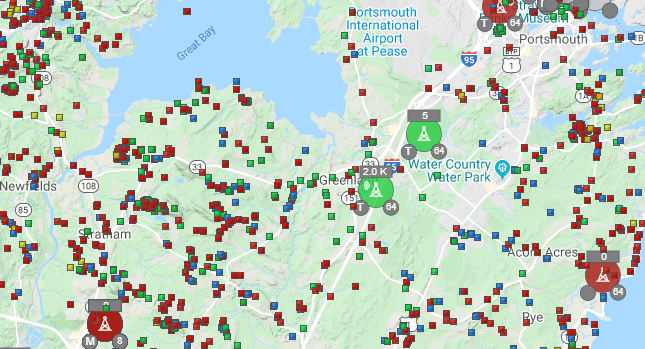
Devices shown after Base Station Analysis