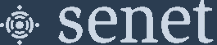MultiTech Conduit - mPower (AEP)
This page describes the configuration of the Semtech Basic Station on the MultiTech mPower class of Gateway.
Prefer a video walkthrough? On boarding a MultiTech Conduit AP using the Senet Developer Portal and configuring the Gateway as a Semtech Basic Station is outlined from a Developer perspective on YouTube:
System Requirements
MultiTech provides a wide variety of models for the Conduit platform. Most of these models are variations based on network connectivity and operating system (OS); as such if you do not see your model listed, it is highly likely these instructions are still applicable.
Warning
To use Basic Station a supported Gateway with a MTAC-LORA-H mCard is required. The (deprecated) USB variety of MCAT-LORA-1.0 accessory cards are no longer supported.
| Model | OS Type | OS Version |
|---|---|---|
| MultiConnect Conduit | mPower (AEP) | 5.3.0+ |
| MultiConnect Conduit AP | mPower (AEP) | 5.3.0+ |
| MultiConnect Conduit IP67 | mPower (AEP) | 5.3.0+ |
Note
Instructions for converting a Conduit Gateway OS from mLinux to mPower are available: Convert Conduit from mLinux to mPower (AEP)
Prerequisites
-
Verify Version Compatibility
Ensure your Gateway is running mPower Software version 5.3.0 or greater to take advantage of the Configuration Web interface and included Basic Station software. It is recommended to upgrade to the latest mPower Software version before continuing. MultiTech mPower Software upgrade instructions are available at: http://www.MultiTech.net/developer/downloads/
-
Determine the MultiTech Conduit Serial Number
The Serial Number is 8-Digits and found on the bottom of the Conduit Gateway labeled
Serial #.
Note
The Serial Number can also be found in the Configuration Web interface under Home > Device > Serial Number.
-
Determine the MultiTech Conduit Manufacturer EUI
The Manufacturer EUI is 16-Digits and found on the bottom of the Conduit Gateway labeled
LoRa Node.
Note
The Manufacturer EUI can also be found in the Configuration Web interface under Home > Lora > EUI.
-
Security Check
As a basic security precaution, we ask that you change the default password of the Gateway to ensure basic security protection. For more information, please refer to the documentation that came with your Gateway
Registration on the Senet network
If you have not done so already you will need to register your gateway through your Developer or RAN Provider account.
- Users with a free Developer Account can find supplemental information using the following link: Generic Developer Gateway Registration
- Users registered as RAN Providers can find supplemental information using the following link: Generic RAN Provider Gateway Registration
1. Enter the 8-Digit Serial Number. 2. Enter the 16-Digit Manufacturer (Lora Node) EUI. 3. Complete the registration process by filling in the remaining fields.
Note
The Gateway supports a maximum of 8 channels at any given time. During registration you will have a chance to select which sub-band of 8 RX Channels the Gateway should operate on to start. Tip: After registration is complete, you can use the Senet Portal to reconfigure the RX Channel sub-band without the need to login to the Configuration web interface.
Semtech Basic Station Configuration
-
Navigate to the Conduit mPower Web Interface. By default the address will be
192.168.2.1. -
Select LoRaWAN > Network Settings.
-
Select BASIC STATION from the LoRa Mode dropdown menu. A section
Basic Station Configurationwill appear.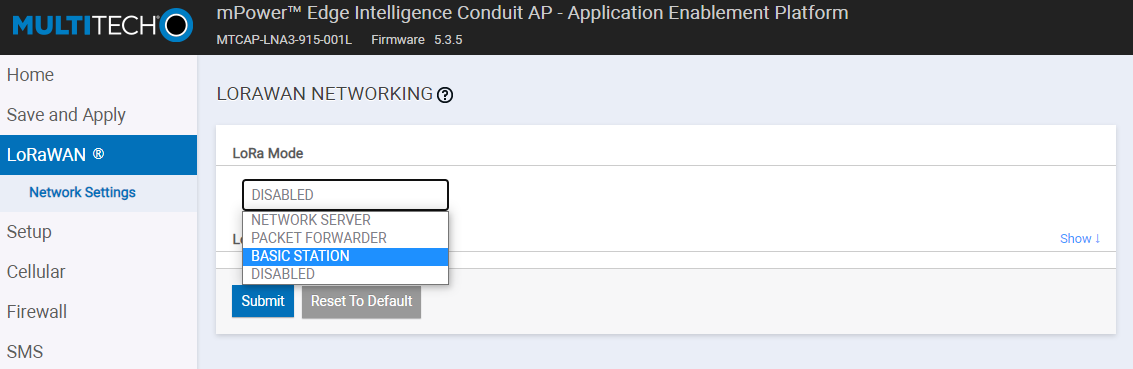
-
In the Credentials dropdown menu select LNS.
-
The Station Config can be left at the default values.
Note
Additional information regarding Basic Station can be found at the following link: Generic Semtech Basic Station
Senet LNS URI
The Senet LNS URI value can be configured in two different ways: 1. Secured (recommended) 2. Unsecured
Secured LNS URI (Secured)
1. Enter wss://ns-gw.senetco.io:6042 as the URI value.
2. A copy of the Senet Server Certificate (tc.trust) can be downloaded directly from: Senet TLS Server Certificate
3. Extract the contents from the Certificate, or copy the value below, into the Server Cert menu entry box.
| Source file | PEM formatted contents | |
|---|---|---|
| Senet tc.trust | |
Senet LNS URI (Unsecured)
1. Enter ws://ns-gw.senetco.io:6040 as the URI value.
2. A copy of the Senet Server Certificate (tc.trust) is not required.
3. Leave the Server Cert menu entry box empty.
Finishing Up
1. The Gateway Cert menu entry box can be left empty.
2. The Gateway Key menu entry box can be left empty.
3. Click Submit
4. Click Save and Apply
Verifying Connection to the Senet Network
Upon successful completion, the Gateway status will update to Registered - Active. (this may require a refresh of the browser)