Dragino LoRaWAN Gateways
The screenshots provided in this webpage were taken on a LIG16 model Gateway. Senet is aware that the Dragino LIG16 Gateway model, and others, have been discontinued from production due to hardware component shortages. For existing units, continued compatibility is expected for future firmware releases.
For more detailed information on a specific Gateway model, please reference the corresponding Dragino User Manuals.
Dragino LoRaWAN Gateway models in the below table support the same firmware files (dragino-lgw--v), however some models support different features. Below a comparison table of the different models is provided:
| Gateway Model | Packet Forwarder Support | LoRaWAN Device Type Support | Replacement for Models | Type |
|---|---|---|---|---|
| LPS8N | Semtech Basics Station, Semtech UDP | Standard LoRaWAN (ABP, OTAA) | LPS8, LG308, and LIG16 | 8-Channel Indoor |
| DLOS8N | Semtech Basics Station, Semtech UDP | Standard LoRaWAN (ABP, OTAA) | DLOS8 | 8-Channel Outdoor |
Note
A list of Dragino Gateway models can be found at the following links: Dragino Gateway product offerings Technical Comparison 1 Technical Comparison 2
Registration and Configuration
If you have not done so already you will need to register your Gateway through your Developer or RAN Provider account using the steps below.
System Requirements
Semtech Basics Station support was enabled via a firmware (FW) update. Please ensure that the Gateway FW version supports Semtech Basics Station:
| FW Version | Packet Forwarder Support | Comment |
|---|---|---|
| v5.4.16360xxxxx or lower | Semtech UDP | Generic Semtech UDP |
| v5.4.16403xxxxx - v5.4.16518xxxxx | Semtech Basics Station, Semtech UDP | Basics Station manual Senet LNS URI support via 'ChirpStack' drop-down menu entry |
| v5.4.16540xxxxx - and above | Semtech Basics Station, Semtech UDP | Basics Station native Senet LNS URI support |
Note
Download the latest firmware images for all models directly: Dragino Gateway Firmware
- Verify the current FW version by navigating to
System > System Overview > Firmware. - Upgrade the Gateway firmware if required by navigating to
System > Firmware Upgrade.
Prerequisite Registration Information
The Manufacturer EUI can be derived from the listed 'Wifi' value. The Serial Number ('SN') and 'Wifi' values can be found on the label located on the back of the Dragino LIG16.

Note
To obtain the Manufacturer (Gateway) EUI from the listed 'Wifi' value do the following:
| Step | Instruction | Example |
|---|---|---|
| 1. | Note the listed 'Wifi' value. | A8:40:41:1E:AB:20 |
| 2. | Remove the : characters. |
A840411EAB20 |
| 3. | Insert characters 'FFFE' inbetween the 6th and 7th charcters from the left. | A84041 FFFE 1EAB20 |
| 4. | Ensure there are no spaces and verify your final value has a length of 16 charcters. | A84041FFFE1EAB20 |
Alternatively, the 'Gateway ID' value can be found within the Dragino configuration web interface. For access instructions, see corresponding section below.
- The full Manufacturer ('Gateway ID') EUI value can be found by navigating to section:
LoRaWAN > LoRaWAN -- Basics Station > Gateway ID, or for older firmware versions:LoRaWAN > LoRaWAN > Gateway ID
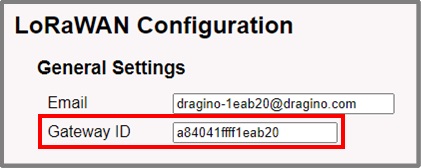
Registration on the Senet network
Once the Manufacturer EUI and Gateway SN have been acquired, return to the Senet Portal and complete Registration.
Note
Users with a free Developer Account can find supplemental information using the following link: Generic Developer Gateway Registration Users registered as RAN Providers can find supplemental information using the following link: Generic RAN Provider Gateway Registration
- Using any user account type with access to Gateway registration capabilities; when asked to Select Gateway Type during registration on the Senet Portal, choose the
Semtech Basic Stationoption from the drop down menu.
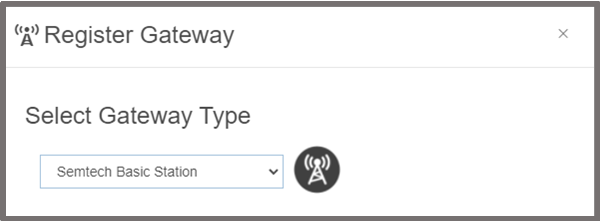
- Enter the unique SN and Manufacturer EUI as required.
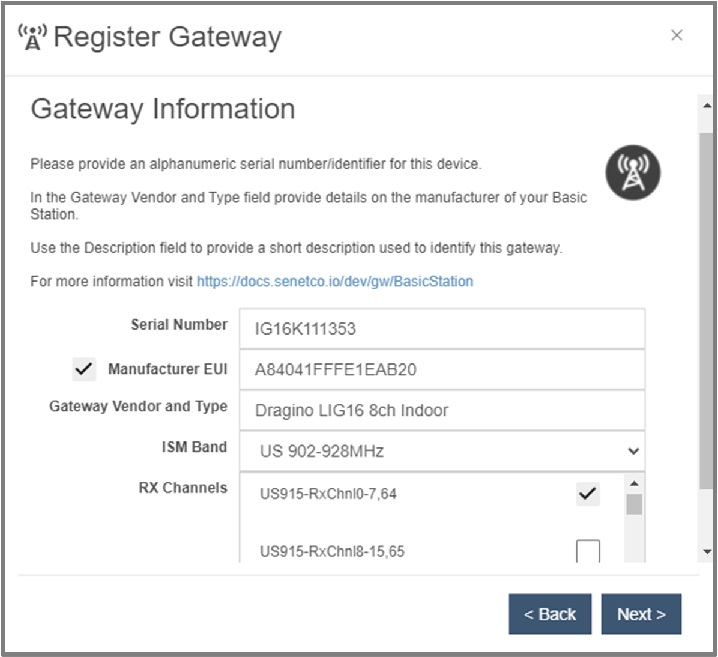
- Complete the registration process by filling in the remaining fields.
Note
The Dragino LIG16 supports a maximum of 8 channels at any given time. During registration you will have a chance to select which sub-band of 8 RX Channels the Gateway should operate on to start. Tip: After registration is complete, you can use the Senet Portal to reconfigure the RX Channel sub-band without the need to login to the Dragino Configuration web interface.
Initial Access Instructions
There are three methods to connect to the LIG16 Gateway for initial configuration purposes:
1. Wireless (Wi-Fi) via Static IP. 2. Wired (Ethernet) via WAN fallback Static IP. 3. Wired (Ethernet) via DHCP Client assigned IP address.
In this instruction set we show method #1, the wireless access method. A summary of the default characteristics for each interface is provided below:
| Interface | Default Static IP | Default Username | Default Password | Interface Password |
|---|---|---|---|---|
| Wireless (Wi-Fi) | http://10.130.1.1 | root | dragino | dragino+dragino |
| Wired (Ethernet)(Fallback) | http://172.31.255.254:8000/ | root | dragino | Not Applicable |
| Wired (Ethernet) | http://DHCP_CLIENT_IPADDRESS:8000/ | root | dragino | Not Applicable |
Note
For more information, please refer to the Dragino Official LIG16 User Manual PDF
Wireless (Wi-Fi) Local Connection
- Enable the Wireless Network Connection on your computer.
- Search for the advertised Wireless Access Point (WAP) named
dragino-******where******are the last 6 characters of the Gateway's Wi-Fi MAC address.
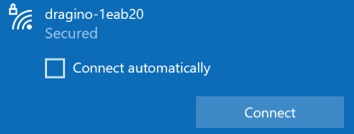
- Connect to the unsecured Wi-Fi AP using the WAP Interface Password:
dragino+dragino. - Enter the default username
rootand passworddraginoas listed above, then click Login:
Note
After logging in, as a security precaution it's strongly recommended to change the default password under System > General > System Password and consider disabling unused interfaces under Network.
WAN Backhaul Configuration
Configuring a backhaul connection to the Internet is a prerequisite to enable the Gateway to be remotely accessible and to forward traffic to the Senet Network Server. In this instruction set, the wired backhaul interface is configured through the static wireless default interface.
Wired (Ethernet) WAN Backhaul Configuration
- For customers wishing to continue using Ethernet DHCP Client as the preferred backhaul configuration, no action is required.
- Otherwise, navigate to the
Networktab and configure the Gateway as needed.
Note
You can find the DHCP IP address assigned to the Gateway by navigating to Network > Network Status.
Configuring LoRaWAN Packet Forwarder as a Semtech Basic Station
- Verify the Gateway has a valid network backhaul and the Registration process is completed in the Senet Portal.
- Navigate to the
LoRa > LoRamenu. - Select the correct ISM Band from the
Frequency Plandrop down menu. - (Optionally) Select a
Frequency Sub Bandfrom the drop down menu. - Click the
Save&Applybutton.
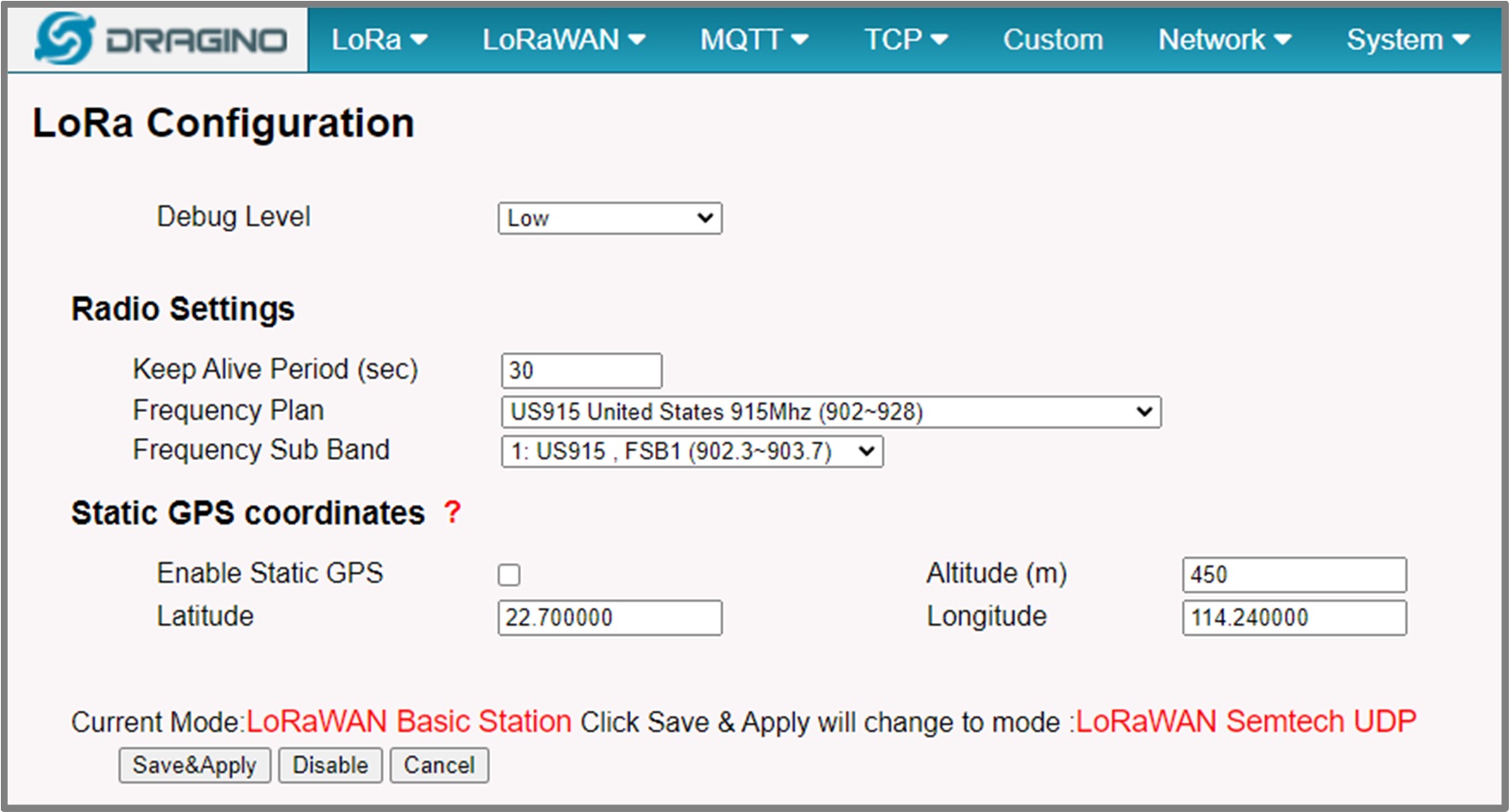
- Verify the Gateway has a valid network backhaul and the Registration process is completed in the Senet Portal.
- Continue in the Dragino Configuration web interface to configure the Gateway packet forwarding software.
- To configure the Semtech Basic Station packet forwarding software, navigate to:
LoRaWAN > LoRaWAN -- Basic Station. - Select
Senet -- Basic Stationfrom the Service Provider drop down menu.- Depending on the Gateway firmware version; If
Senet -- Basic Stationis not available,ChirpStack -- Basic Stationcan also be utilized as the Service Provider.
- Depending on the Gateway firmware version; If
Senet LNS URI
The Senet LNS protocol can be configured in two different ways: 1. Secured (Recommended) 2. Unsecured (Debugging and development purposes)
Note
Additional information regarding Basic Station can be found at the following link: Generic Semtech Basic Station
Secured LNS URI (Recommended)
- A new section will appear under
Primary LoRaWAN Server. - Enter
wss://ns-gw.lns.netmoregroup.com:6042as the Server Address. - A copy of the Senet Server Certificate (tc.trust) can be downloaded directly from: Senet TLS Server Certificate
- Next to the
LNS TLS Trustfile upload box, select the tc.trust file and then clickUpload_LNS_Trustbutton.- Re-enter the Server Address if required after upload.
Private TLS KeyandPrivate TLS Certfiles are not required.- Click the
Save&Applybutton. - Verify the Current Mode is
LoRaWAN Basic Station. - Reboot the Gateway by navigating to
System > Reboot/Reset.
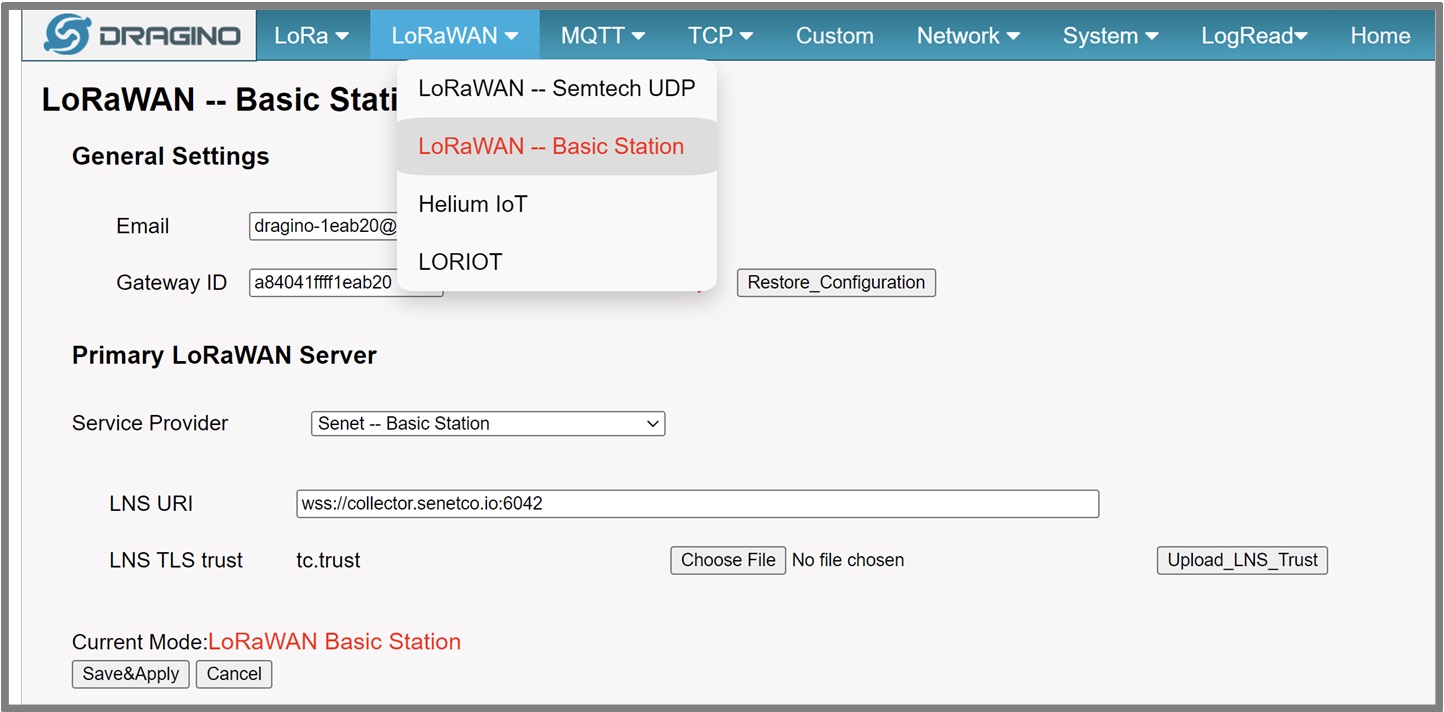
Unsecured LNS URI
- A new section will appear under
Primary LoRaWAN Server. - Enter
ws://ns-gw.lns.netmoregroup.com:6040as the Server Address. LNS TLS Trust,Private TLS Key, andPrivate TLS Certfiles are not required.- Click the
Save&Applybutton. - Verify the Current Mode is
LoRaWAN Basic Station. - Reboot the Gateway by navigating to
System > Reboot/Reset.
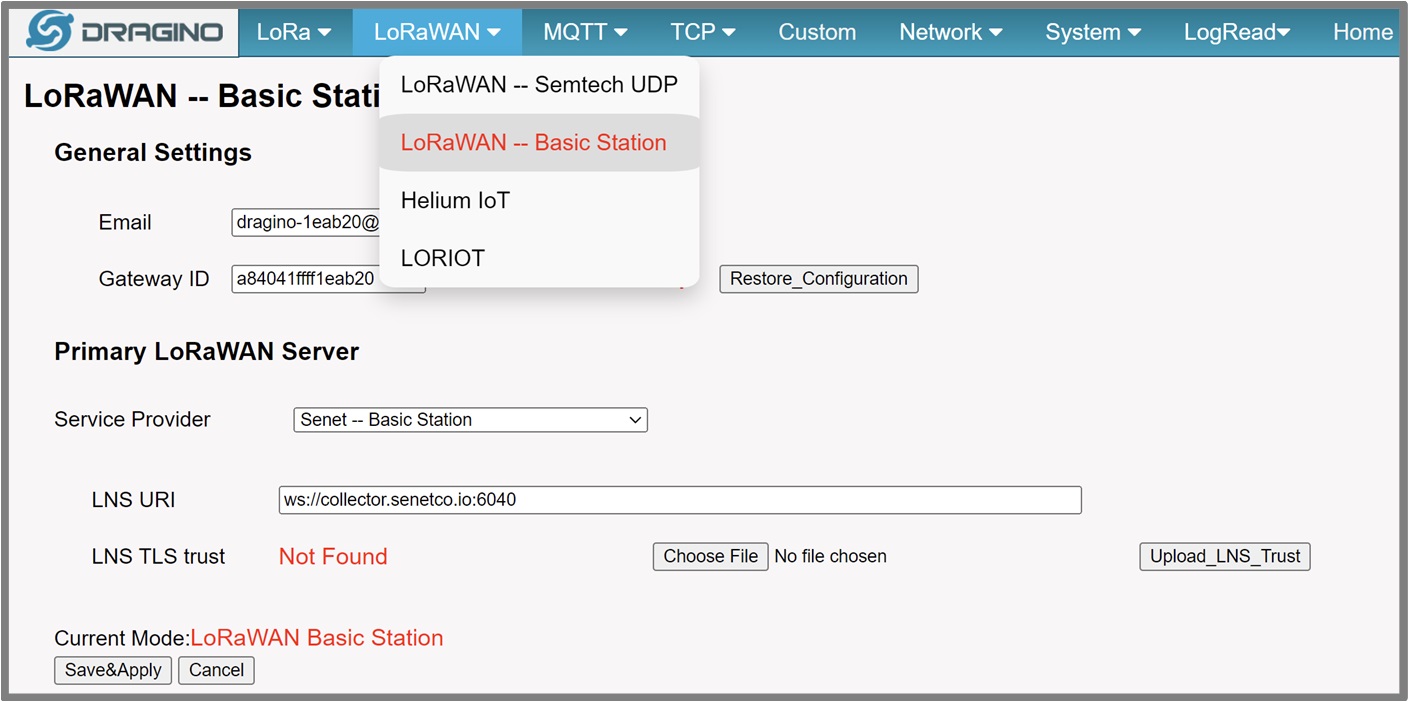
Verifying Connection to the Senet Network
Upon successful completion, the Gateway status will update to Registered - Active when viewed within the Senet portal, and the status indicator light will turn green.
